
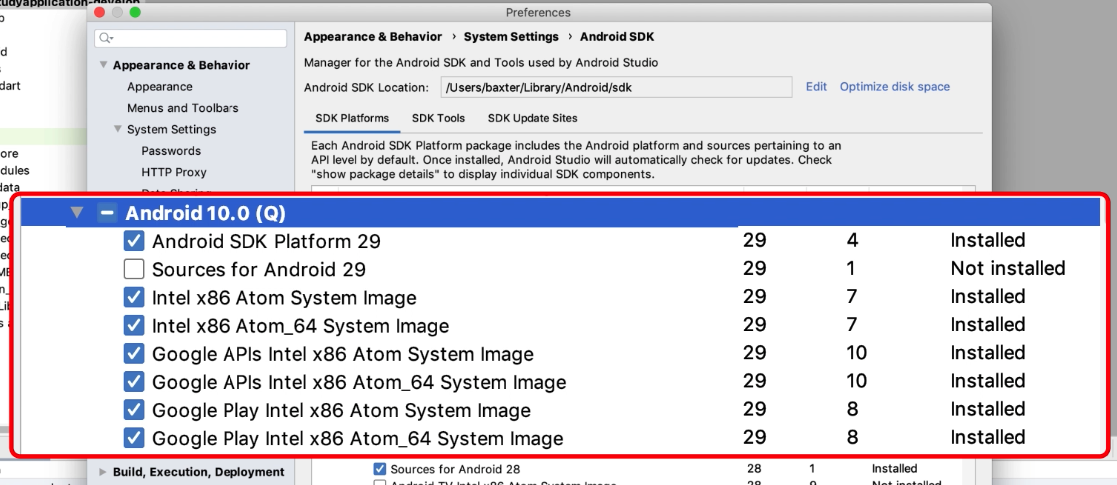
Click on that option to open your project structure option. Inside your Android Studio in the top right corner, You can get to see the icon below the image for opening the project structure. On successful sync of your project, your SDK location is set perfectly and now you are good to go in developing Android Applications. To do this click on File > you will get to see the option as Sync Project With Gradle files option click on that option and sync your project. Now sync your project with Gradle files to check that SDK is working fine. After that select your SDK path, then click on Apply option, and then click on the OK option.
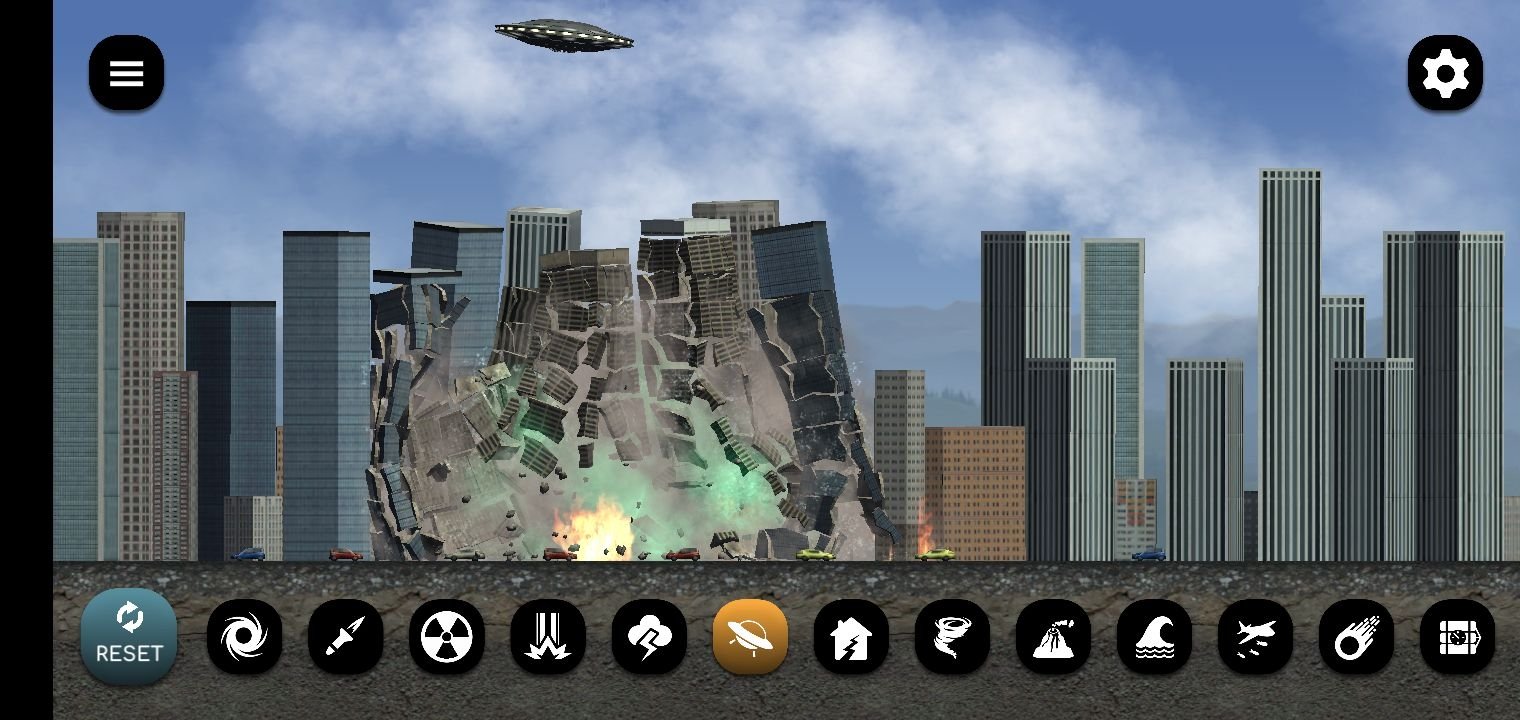
You can update your SDK path by clicking on the Edit option. Inside this screen, you will get to see your SDK path. Click on Appearance and Behavior option > System Settings options and then click on the Android SDK option to get to see the below screen. Navigate to the File > Settings option you will get to see below dialog screen. Step 2: Sync your project after adding your SDK path
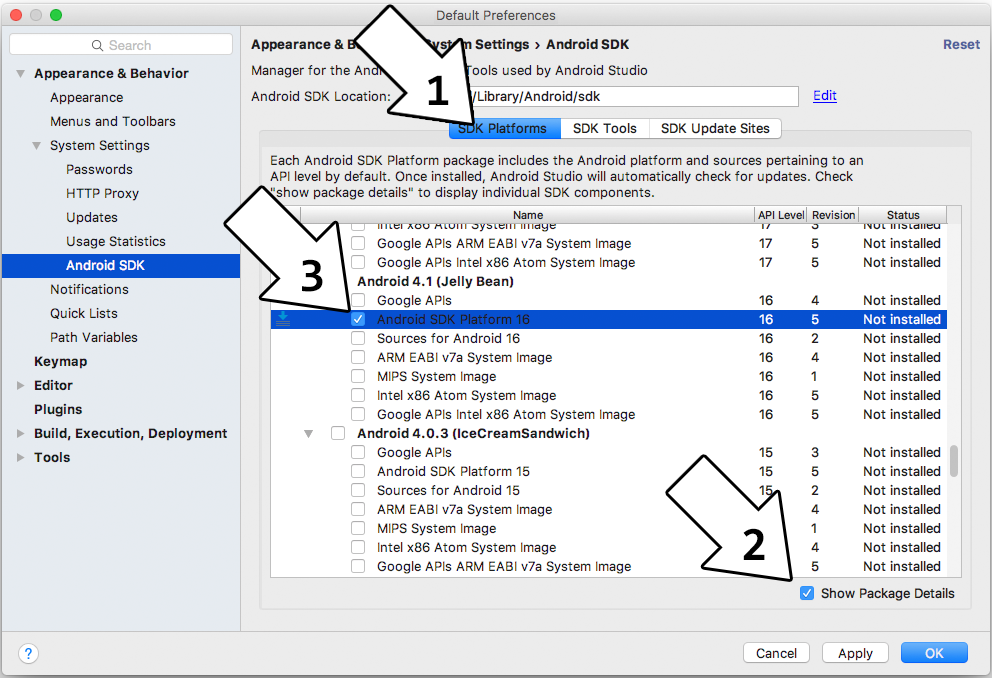
What does start() function do in multithreading in Java?.Java Concurrency – yield(), sleep() and join() Methods.Lifecycle and States of a Thread in Java.Check if Email Address is Valid or not in Java.How to open dialer in Android through Intent?.How to Send Data From One Activity to Second Activity in Android?.How to build a simple Calculator app using Android Studio?.Implicit and Explicit Intents in Android with Examples.Android | Android Application File Structure.Fix “Unable to locate adb within SDK” in Android Studio.



 0 kommentar(er)
0 kommentar(er)
